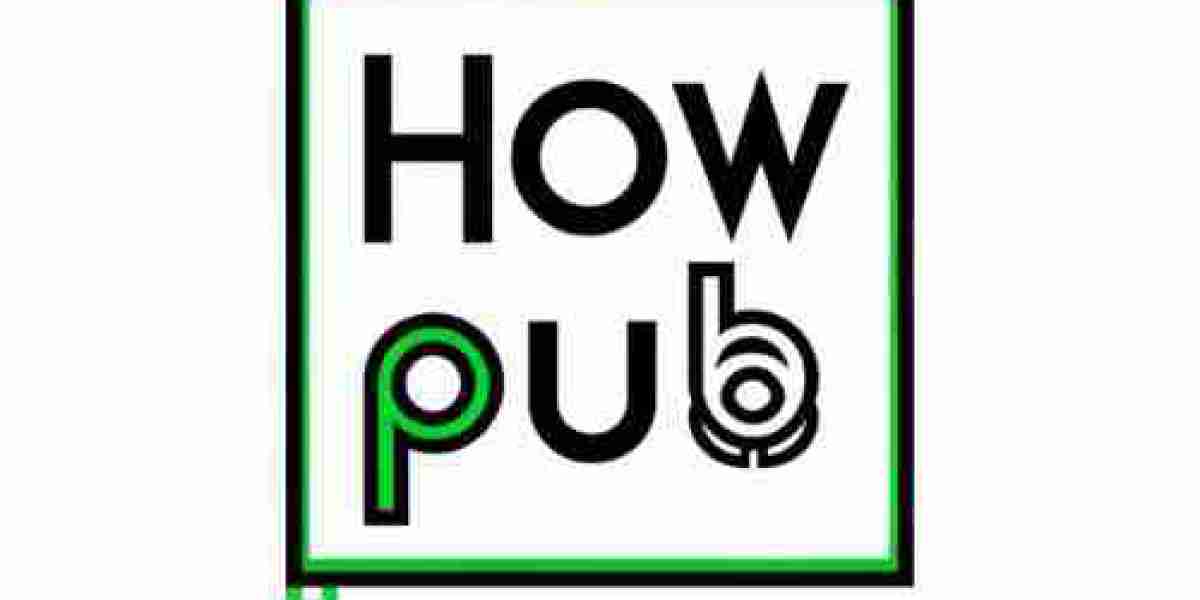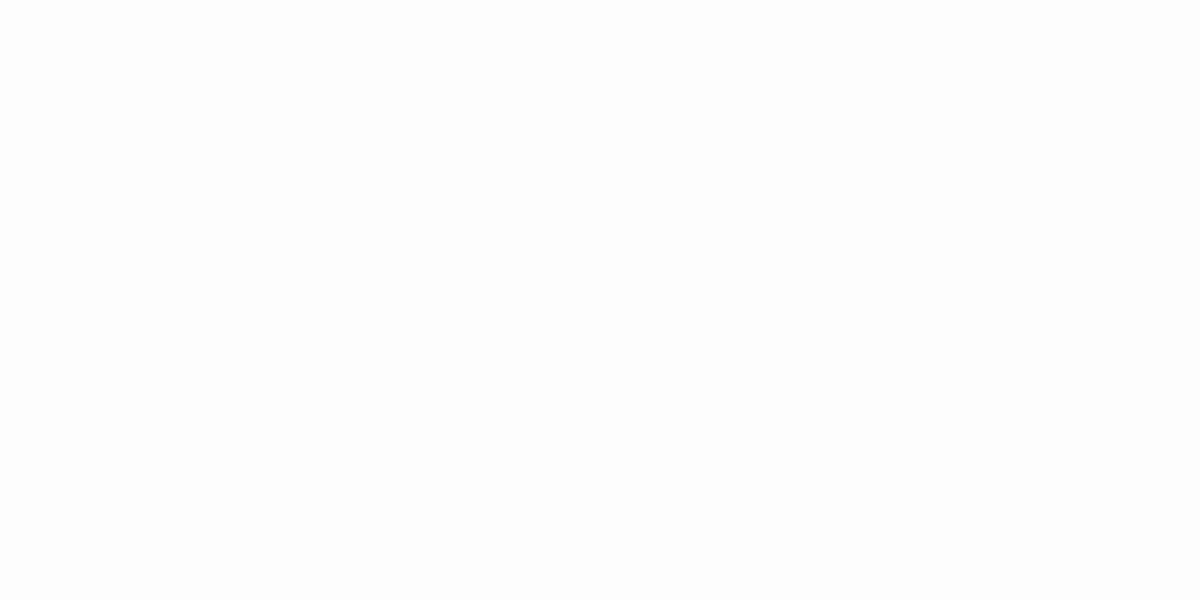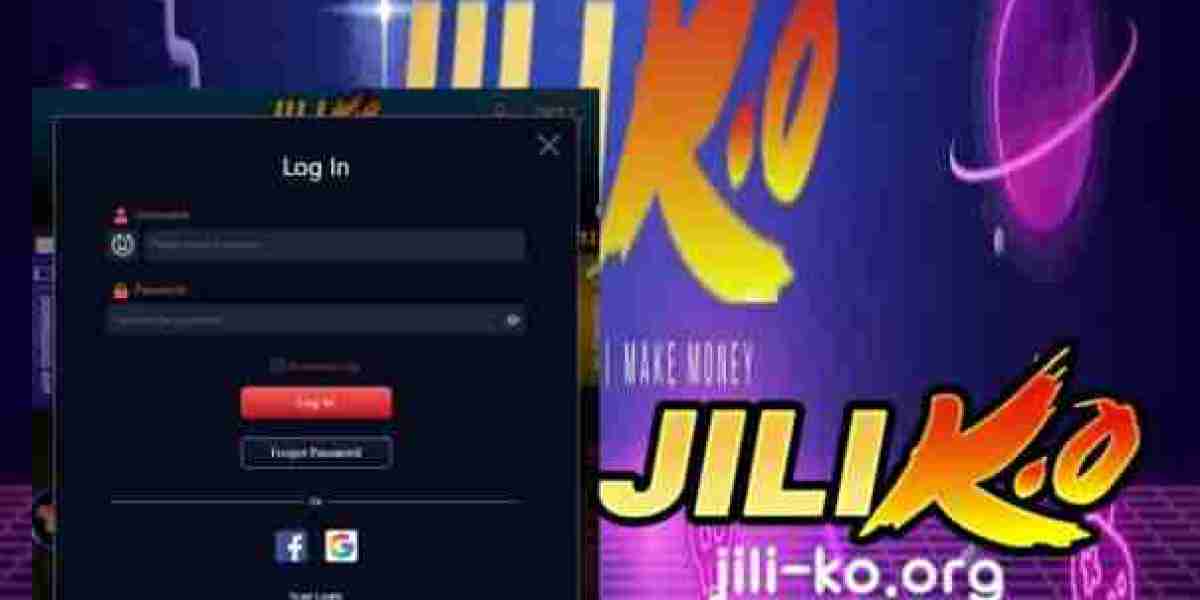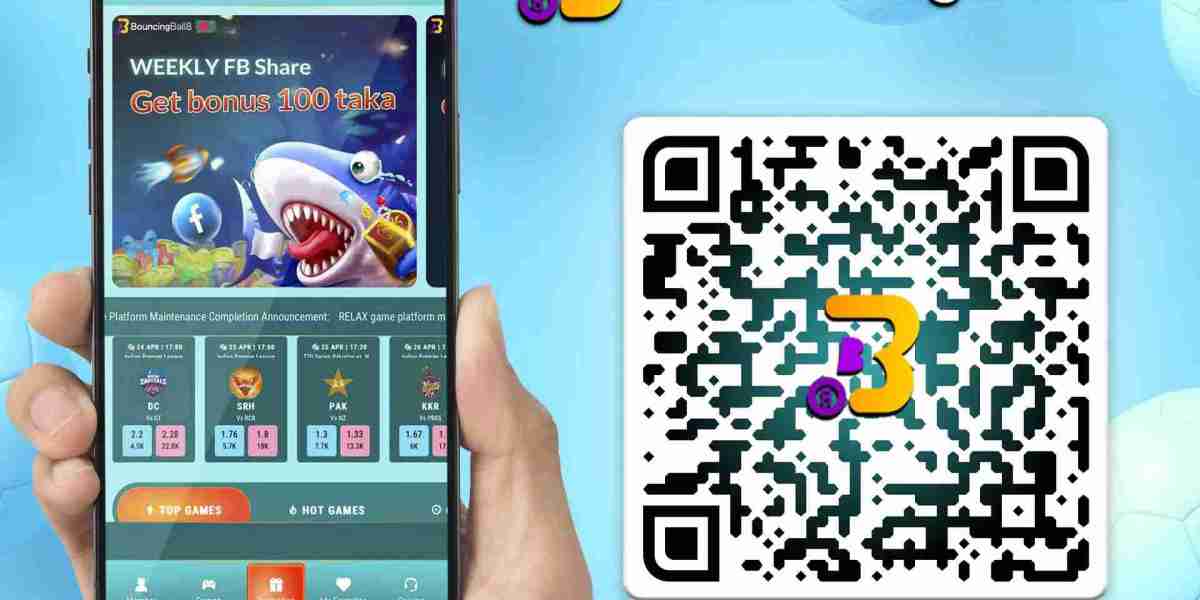How to Make FaceTime Video Calls on Your iPhone: A Step-by-Step Guide
How to Make FaceTime Video Calls on Your iPhone: A Quick Guide?
FaceTime video calls keep you in close contact with friends, family, or colleagues. The following quick guide can be used to master the art of using an iPhone for a FaceTime video call.
1. Setup FaceTime
Before placing a FaceTime call, enable FaceTime on your device. Open Settings > FaceTime and authenticate using your Apple ID.
2. Place a Video Call
Open the FaceTime app on your iPhone, tap New FaceTime at the top, and enter the person's name or phone number. To make a video call, just tap the Video Call button. You can also use Siri by saying, Make a FaceTime video call.
3. Group Calls
Want to chat with multiple people? FaceTime lets you make group video calls, making it easy to catch up with everyone at once.
4. Record a Video Message
If the call is not answered, you can record a video message and share your thoughts! Tap Record Video, wait for the countdown, then send your message.
5. Live Voicemail
If you're calling someone who has Live Voicemail enabled, you can leave a transcribed message as you speak, so the recipient can decide whether to pick up.
6. Calling Again
Need to call someone back? Just tap Call Again from your call history or video message screen, or initiate a FaceTime video call directly from your Messages conversation.
FaceTime makes connecting with others easy—whether it's a quick check-in or a longer video chat. Stay in touch with just a few taps! ?
At How.pub, we're always here to help you make the most of your Apple devices.