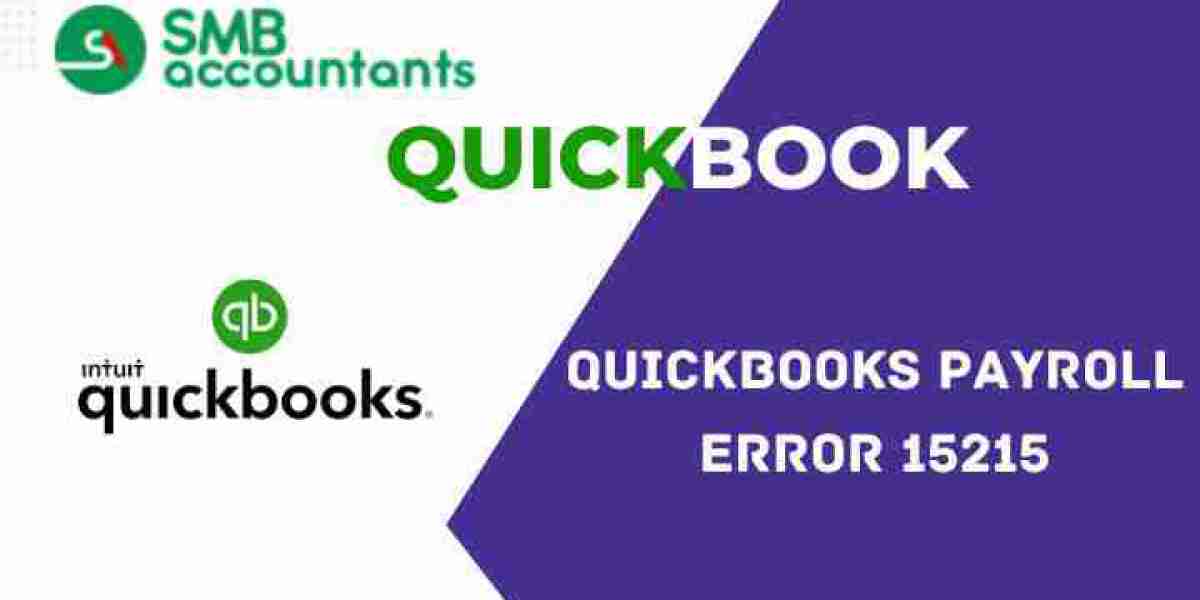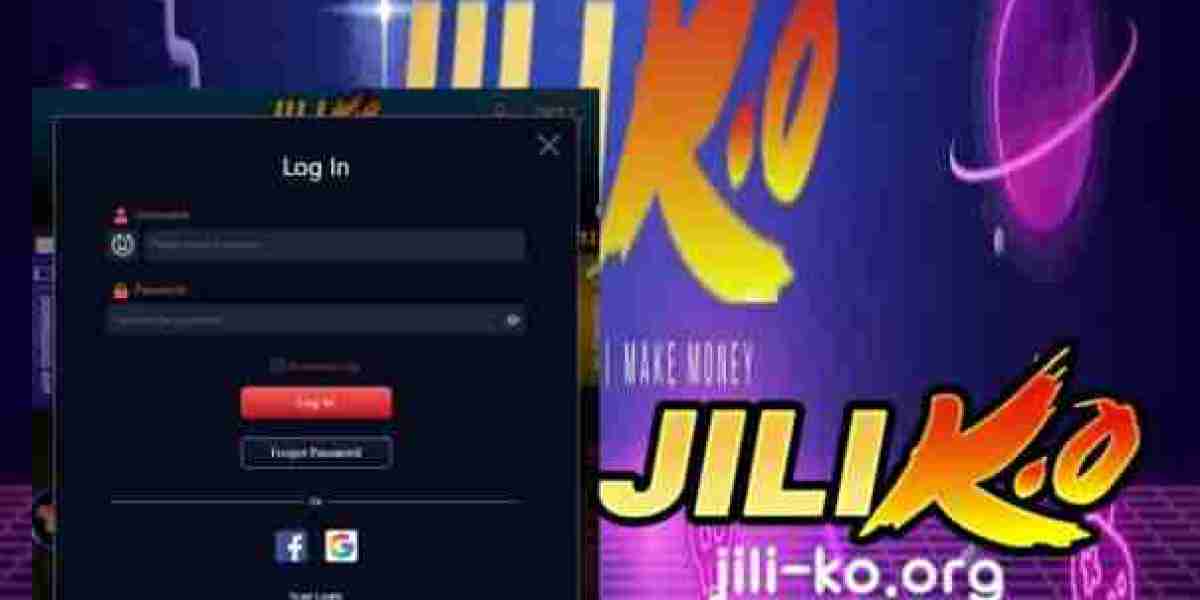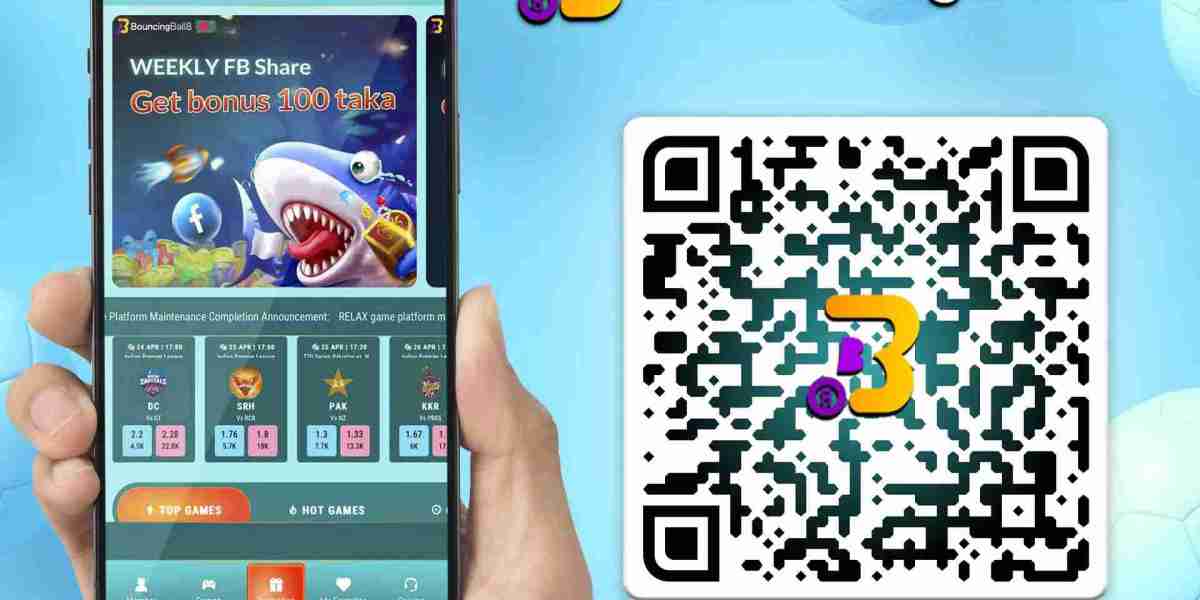Have you ever encountered an error message while updating your QuickBooks payroll? If you see “Error 15215,” you’re not alone. This prevalent issue can hinder your ability to access the latest tax tables and payroll updates. But don’t worry! This article will clarify what QuickBooks Error 15215 is and provide solutions to fix it.
What is QuickBooks Error 15215?
QuickBooks Error 15215 is a frequent problem during payroll updates or maintenance releases. This error usually occurs when QuickBooks cannot verify the digital signature of a file required for the update.
Here are some important points regarding QuickBooks Error 15215:
Causes of QuickBooks Error 15215
Conflict with Other Applications: Another application running in the background may be consuming high bandwidth, which prevents QuickBooks from establishing necessary connections.
Firewall or Network Security Settings: Your firewall or other network security measures might be blocking QuickBooks from accessing the server.
Incorrect Internet Explorer Configuration: Since QuickBooks relies on Internet Explorer, any incorrect settings can lead to this error.
Unverified Digital Signature Certificate: The digital signature for the update cannot be validated.
Four Methods to Fix QuickBooks Error 15215
Method 1: Restart Your Computer
Restarting your computer can help close applications that may be interfering with QuickBooks Desktop Payroll, and reset settings that block connections.
Method 2: Run QuickBooks Desktop as Administrator
Running QuickBooks Desktop in administrator mode allows it to take precedence over other applications on your system. To do this, follow these steps:
Ensure that your QuickBooks Desktop program is closed.
Right-click on the QuickBooks icon.
Select “Run as administrator.”
If prompted with “Do you want to allow this program to make changes to your computer?”, click “Yes.”
Method 3: Adjust TLS Settings
Close your application and open Internet Explorer.
Go to Internet Options and select Tools.
Navigate to the Advanced tab and look for settings.
Locate the options for Use TLS 1.0, Use TLS 1.1, and Use TLS 1.2.
Note: These options may not be available in all versions of Internet Explorer.
Ensure that Use TLS 1.0 is checked.
Make sure that Use TLS 1.1 and Use TLS 1.2 are unchecked.
Click OK to exit the window.
Restart your computer and run the program again.
Attempt to download the update once more.
Method 4: Start Your System in “Selective Startup”
Close QuickBooks Desktop and open the Run dialog.
Depending on your Windows version, follow these steps:
Windows XP: Click Start and then Run.
Windows 7 & Vista: Click Start – All Programs – Accessories – Run.
Windows 8 & 10: Press the Windows key + R.
In the Run window, type `MSConfig` and press OK.
The System Configuration Utility will appear.
Choose Selective Startup and uncheck the Load Startup Items checkbox.
Click OK to save these changes.
Restart your computer and reopen QuickBooks to download the latest tax table.
Return to the System Configuration Utility, check Normal Startup, and click OK again.
Restart your system once more.
This ensures that your PC operates in a normal working environment. If you wish to remove startup items permanently, refer to Microsoft’s website for instructions on performing a clean boot of Windows. If the above methods do not resolve the issue, you may need to adjust your Internet security settings, firewall configurations, or parental control options.
Conclusion
By implementing the troubleshooting steps outlined above, you should be able to resolve QuickBooks Error 15215 and successfully update your payroll information. If you continue to experience difficulties after trying these methods, consider reaching out to Intuit support for additional assistance. Remember that keeping your payroll updated is crucial for accurate calculations and avoiding potential tax compliance issues!