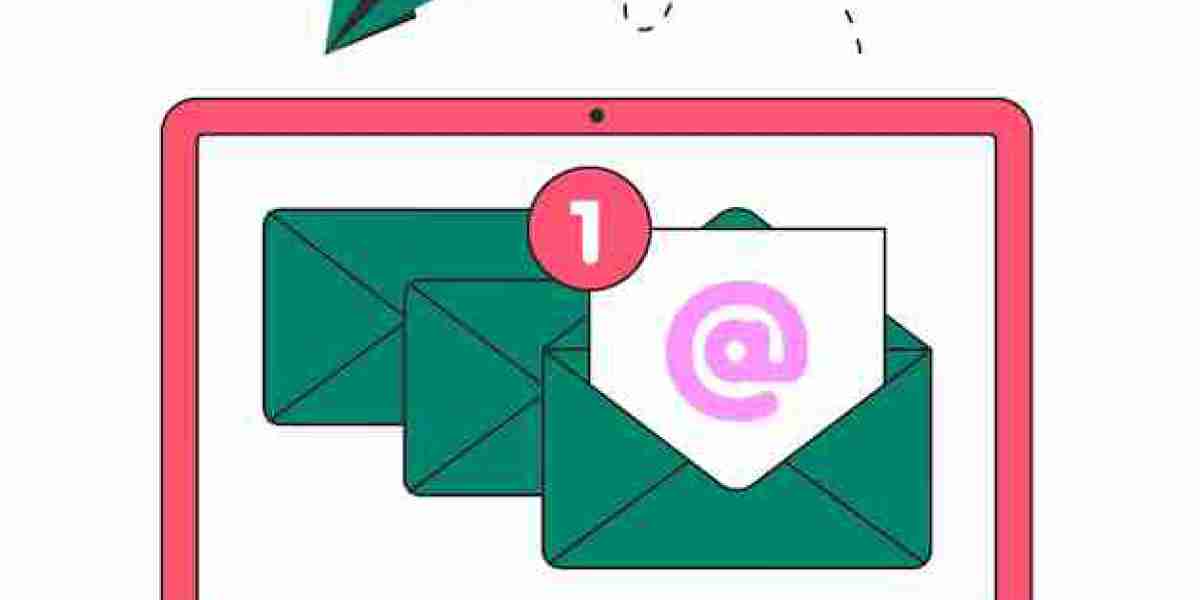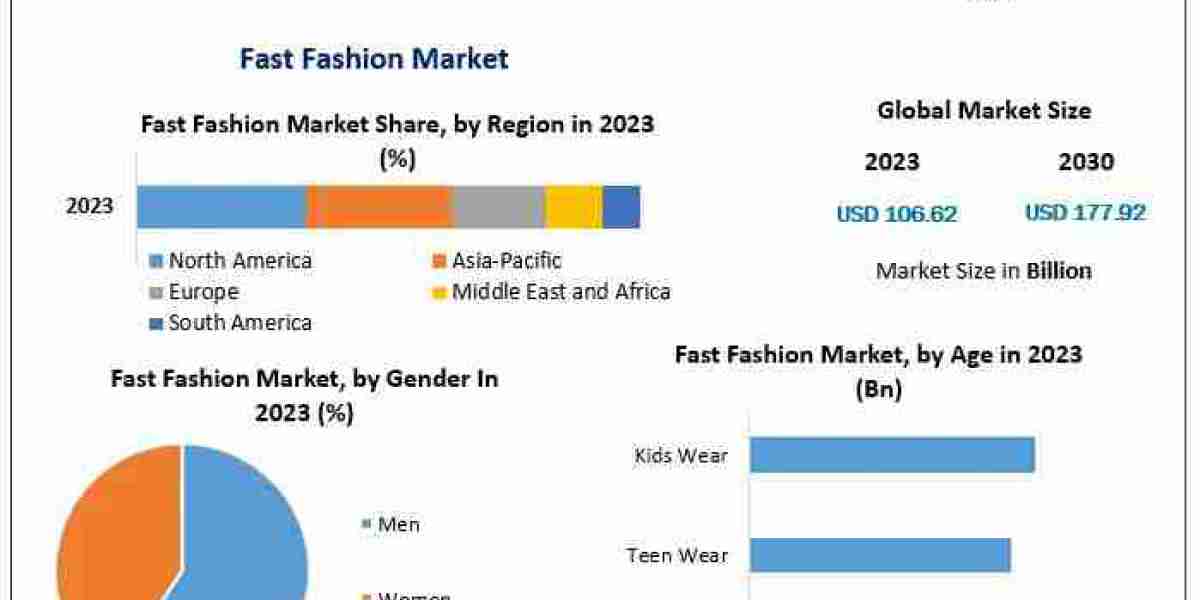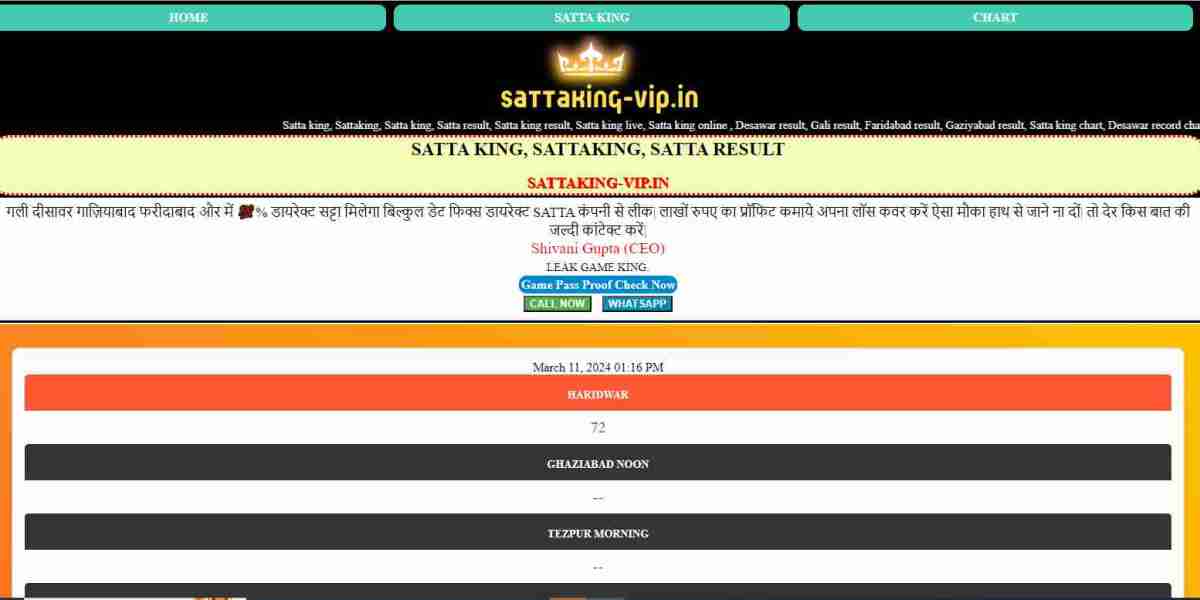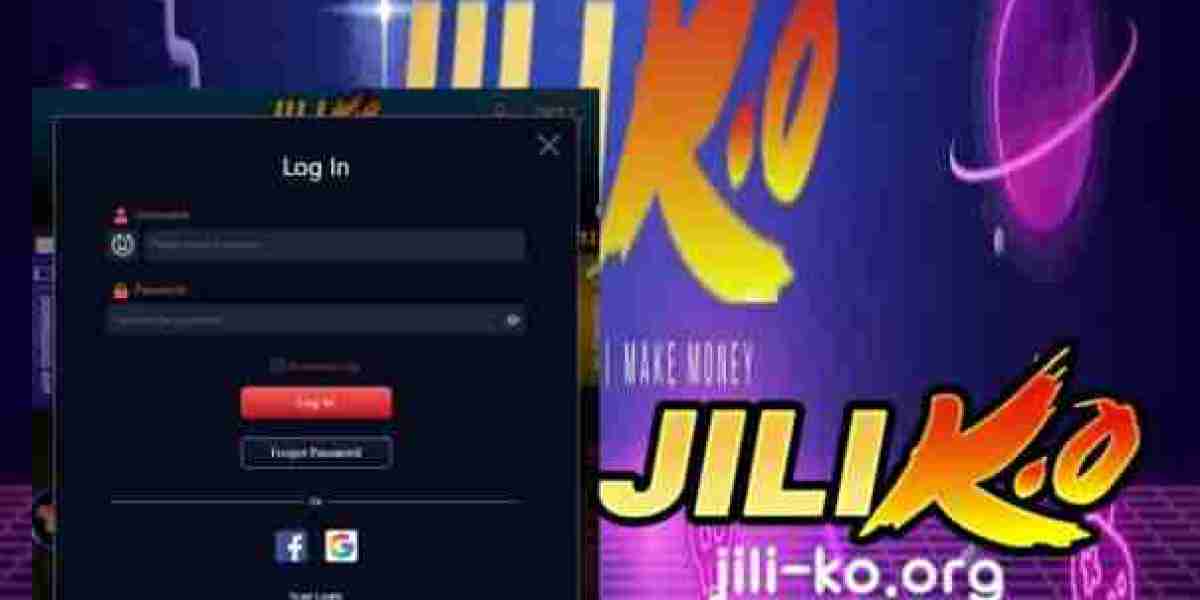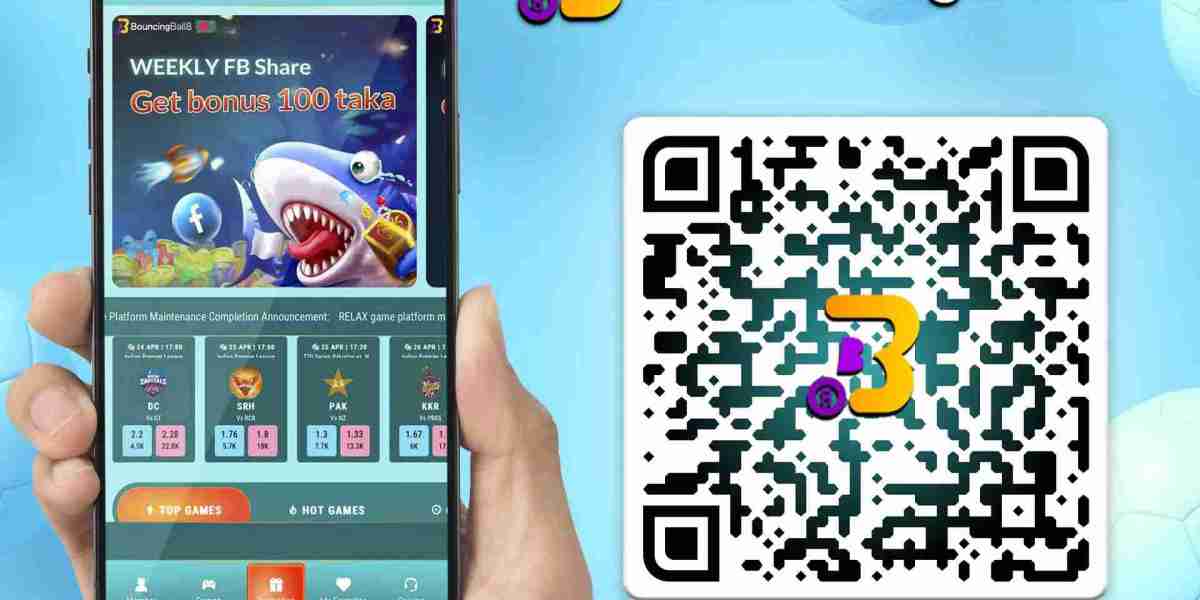Why Use Excel for Email Campaigns?
Excel remains a versatile tool, widely accessible and user-friendly. It allows you to organize, manipulate, and track data effectively. For email campaigns, Excel acts as a robust database for managing recipient lists, segmenting audiences, and even personalizing content.
Here are a few reasons why Excel is an excellent choice for email campaigns using Excel management:
- Cost-Effective: No need for expensive CRM software or paid automation platforms.
- Customizable: Excel's features can be tailored to suit your unique campaign needs.
- Integrations: Most email automation tools support Excel imports, enabling seamless integration.
Simplified Email Automation: The Basics
Automation eliminates repetitive tasks, such as sending bulk emails or manually following up with recipients. By integrating Excel with email automation tools, you can send personalized messages at scale, track open rates, and analyze performance.
Key Benefits of Simplified Email Automation:
- Saves time and effort.
- Reduces errors associated with manual processes.
- Enhances customer engagement with personalized content.
Popular email automation platforms, such as Mailchimp, Sendinblue, and Microsoft Power Automate, allow users to connect Excel data for effortless campaign management.
Step-by-Step Email Setup Using Excel
Follow this guide to set up an efficient email campaign using Excel and automation tools:
Step 1: Prepare Your Email List in Excel
The first step is to create a well-structured Excel sheet that contains all the necessary details about your recipients. A basic format should include:
- Column A: Full Name
- Column B: Email Address
- Column C: Personalization Fields (e.g., Company Name, Designation, etc.)
- Column D: Status or Tags (e.g., “New Lead,” “Existing Customer”)
Ensure that your data is clean and accurate. Remove duplicates and validate email addresses to prevent bounce rates.
Step 2: Design Your Email Template
Crafting an engaging email template is essential. Use an email marketing tool to design a visually appealing and professional-looking email. Most platforms offer drag-and-drop editors, making it easy for beginners.
Your email template should include:
- A catchy subject line.
- A personalized greeting (e.g., "Hello, [Name]!").
- Relevant content tailored to the recipient.
- A clear call-to-action (CTA).
Step 3: Import Excel Data into an Automation Tool
Once your email list is ready, import it into your chosen email automation platform. Here’s how:
- For Mailchimp: Upload your Excel file as a .CSV file. Mailchimp automatically maps columns like email addresses and names.
- For Sendinblue: Use the import feature to upload your contact list and categorize recipients with tags for better segmentation.
- For Microsoft Power Automate: Connect Excel directly to automate workflows, like sending emails via Outlook.
Step 4: Configure Automation Rules
Automation rules determine how and when your emails are sent. Common configurations include:
- Welcome Emails: Automatically send a greeting email when someone subscribes to your list.
- Follow-Up Emails: Schedule follow-ups for unresponsive recipients.
- Event-Based Emails: Trigger messages based on specific actions, like completing a purchase.
Most tools allow you to set up these rules with simple drag-and-drop workflows.
Step 5: Test Your Campaign
Before hitting “Send,” always test your email campaign. Send test emails to yourself or colleagues to ensure everything looks and works as expected. Double-check for:
- Formatting issues.
- Correct personalization fields (e.g., names, company names).
- Functional links.
Step 6: Launch and Monitor Your Campaign
Once you’re satisfied with your setup, launch the campaign. Use the analytics dashboard in your automation tool to monitor key metrics like:
- Open rates.
- Click-through rates (CTR).
- Bounce rates.
Analyze these metrics to identify areas for improvement in future campaigns.
Best Practices for Email Campaigns Using Excel
- Segment Your Audience: Use Excel filters to categorize your audience based on interests, location, or behavior. Segmentation ensures your emails are highly relevant to recipients.
- Personalize Content: Leverage Excel fields to insert dynamic content like names or product recommendations.
- Maintain List Hygiene: Regularly update your Excel sheet to remove invalid emails and inactive users.
- Comply with Regulations: Follow email marketing laws, such as GDPR and CAN-SPAM, by including an unsubscribe link and obtaining consent.
Real-Life Applications of Email Campaigns Using Excel
Small businesses and nonprofits often use Excel-driven email automation to maximize their outreach on a budget. For instance:
- Event Invitations: Send personalized event invites with attendee details from Excel.
- Customer Feedback Requests: Automate follow-up emails after a purchase to collect reviews.
- Internal Communications: HR teams use Excel to schedule emails for announcements or training reminders.
These applications demonstrate how Excel-based automation can simplify even complex communication workflows.
Conclusion
Executing effective email campaigns doesn’t have to be complicated or expensive. By leveraging email campaigns using Excel and integrating them with automation tools, you can streamline your marketing efforts and achieve meaningful results. This step-by-step email setup process is perfect for marketers seeking a simplified email automation strategy without sacrificing quality or personalization.