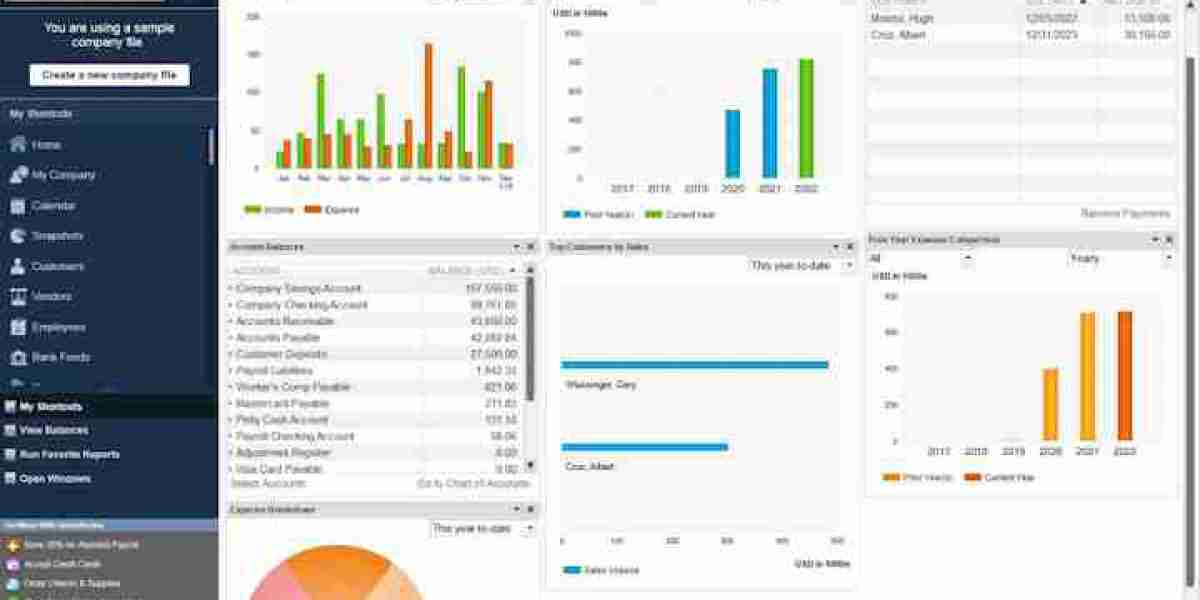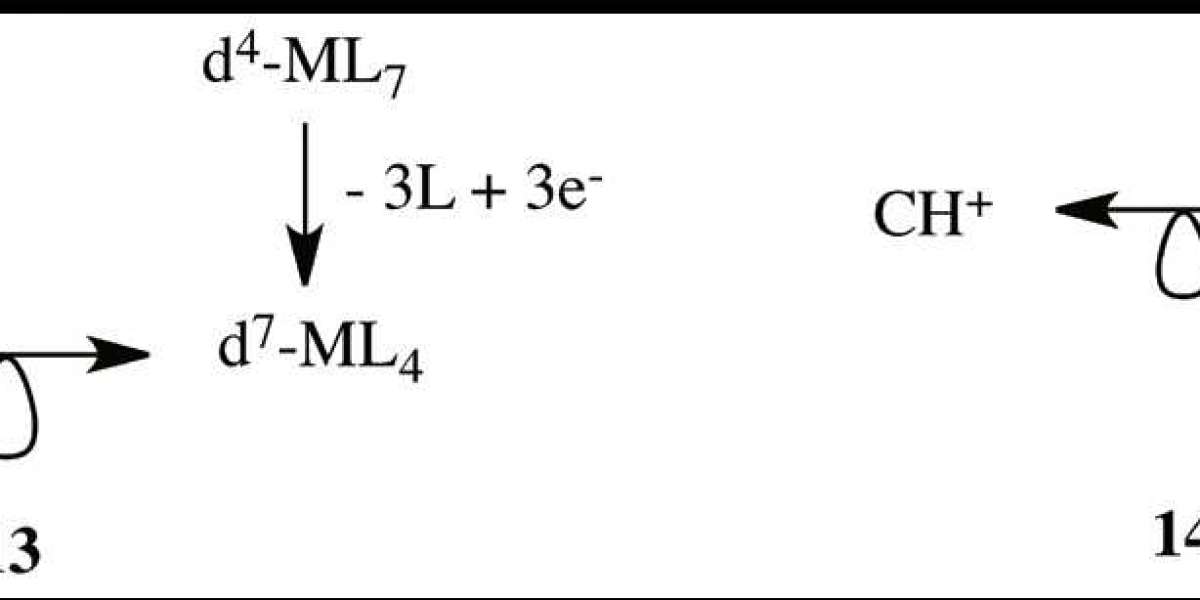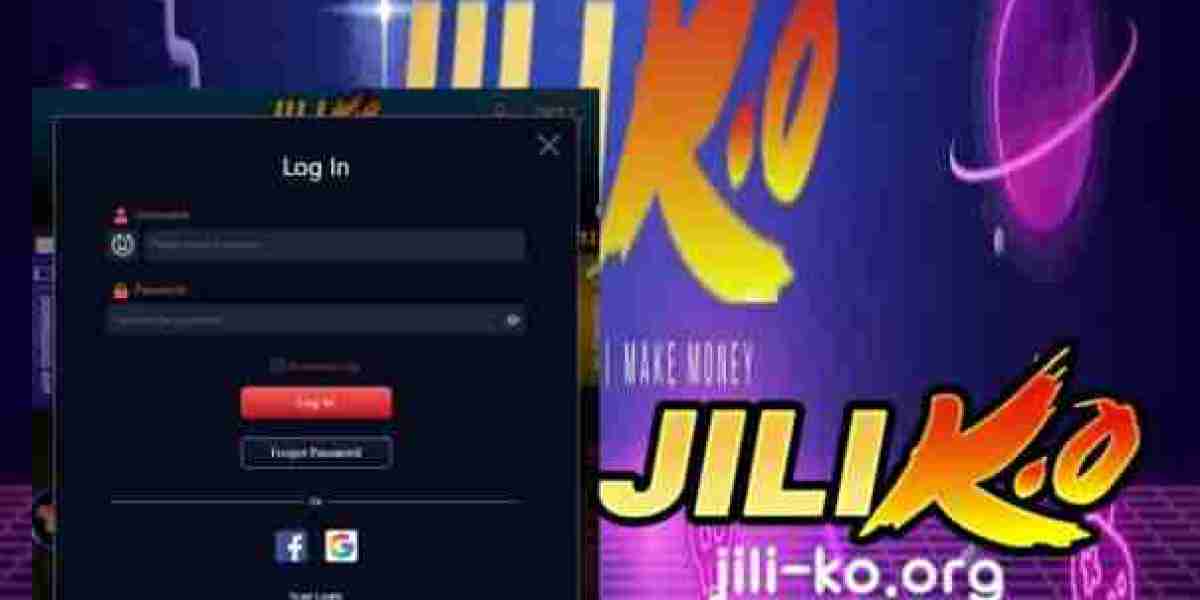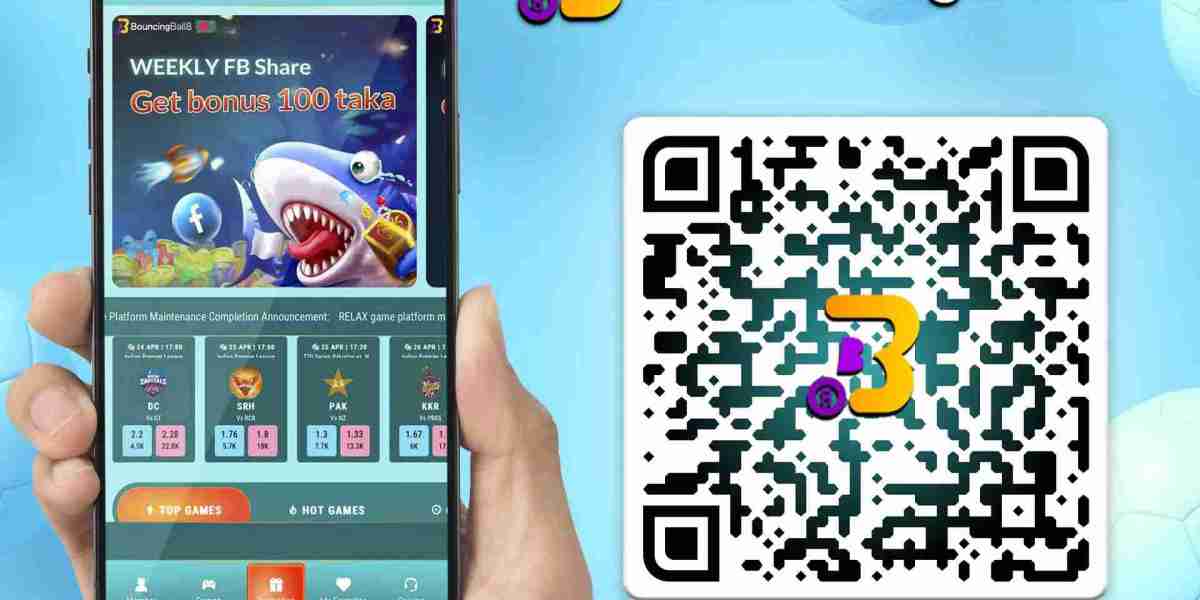Multi-user mode in QuickBooks Desktop 2025 allows multiple users to access the same company file simultaneously, promoting collaboration and efficiency. This feature is especially useful for businesses with finance teams that handle different aspects of accounting, such as invoicing, payroll, and bank reconciliation. In this guide, we’ll explore how multi-user mode works, its benefits, setup process, and solutions to common issues.
What is Multi-User Mode in QuickBooks Desktop?
Multi-user mode enables multiple users to work on a QuickBooks company file at the same time. Instead of waiting for one person to finish tasks, users can collaborate in real-time, speeding up workflows and minimizing delays. This feature is essential for businesses that need different team members to access the same financial data for bookkeeping, payroll, and reporting.
Key Benefits of Multi-User Mode
- Improved Collaboration: Multiple users can enter transactions, generate reports, and update data simultaneously.
- Increased Productivity: Tasks are completed faster without waiting for a single user to finish.
- Role-Based Access Control: Control what each user can view and edit by assigning specific roles and permissions.
- Real-Time Data Sync: All changes are instantly updated, ensuring consistent and accurate financial records.
- Scalability: Easily add more users as your business grows without sacrificing performance.
How to Set Up Multi-User Mode in QuickBooks Desktop
Setting up multi-user mode is straightforward, but it requires proper configuration to ensure smooth operation.
Step 1: Install QuickBooks on All Devices
Each user must have QuickBooks Desktop installed on their computer. Use the same version of QuickBooks across all devices to avoid compatibility issues.
Step 2: Choose a Host Computer
Select one computer to act as the server or host for the company file. The host computer stores the company file and allows other users to access it remotely.
Step 3: Enable Multi-User Mode on the Host Computer
- Open QuickBooks on the host computer.
- Go to File > Utilities > Host Multi-User Access.
- Confirm the setup by clicking Yes when prompted.
Step 4: Create User Accounts and Assign Permissions
- Go to Company > Users > Set Up Users and Roles.
- Create individual accounts for each user and assign appropriate roles, such as accountant, sales manager, or payroll administrator.
Step 5: Share the Company File
- Store the company file in a shared folder on the host computer.
- Ensure that all users have read and write permissions to the folder.
Step 6: Connect Users to the Company File
- On each user’s computer, open QuickBooks.
- Go to File > Open or Restore Company and select Open a Company File.
- Navigate to the shared folder and select the company file to connect.
Managing Users and Permissions
QuickBooks Desktop allows you to customize user roles based on responsibilities, ensuring data security and accuracy. Each role comes with specific permissions that control what the user can view, edit, and manage.
Common User Roles:
- Administrator: Full access to all QuickBooks features and settings.
- Accountant: Access to financial reports, reconciliations, and tax settings.
- Sales Manager: Manage invoices, customer records, and sales reports.
- Payroll Administrator: Handle employee records, payroll processing, and tax filings.
You can also create custom roles tailored to your business’s needs and assign specific permissions to users.
Troubleshooting Common Multi-User Mode Issues
Although multi-user mode is highly efficient, some users may encounter issues. Here are solutions to common problems:
1. Error H202: Multi-User Mode Access Issue
This error occurs when QuickBooks cannot connect to the host computer.
Solution:
- Ensure the host computer is running and connected to the network.
- Check firewall settings and open ports 8019, 56728, and 55378.
- Use the QuickBooks Database Server Manager to scan for company files.
2. Users Get Disconnected Frequently
This issue may occur due to network instability or idle timeouts.
Solution:
- Use a wired network connection for better stability.
- Increase the idle time before QuickBooks logs out users.
- Disable power-saving settings on network devices.
3. Duplicate Entries or Conflicting Changes
When multiple users edit the same record, it can result in duplicate entries or conflicts.
Solution:
- Enable conflict resolution alerts to notify users of simultaneous edits.
- Assign specific tasks to users to avoid overlapping activities.
Best Practices for Using Multi-User Mode
- Back Up Data Regularly: Ensure you have a backup plan to avoid data loss in case of network issues or errors.
- Limit Concurrent Users: If possible, limit the number of simultaneous users to prevent performance issues.
- Use a Dedicated Server: For larger teams, consider using a dedicated server to host the QuickBooks company file.
- Monitor User Activity: Keep track of user actions to maintain accountability and data security.
- Update QuickBooks Regularly: Ensure all users have the latest version to avoid compatibility issues.
Benefits of Hosting QuickBooks Desktop in the Cloud
If your team works remotely or you need access from multiple locations, hosting QuickBooks Desktop on the cloud can enhance accessibility. Cloud hosting services allow you to use multi-user mode from anywhere with an internet connection.
Advantages of Cloud Hosting:
- Remote Access: Use QuickBooks Desktop from any location.
- Enhanced Security: Cloud providers offer advanced encryption and backup services.
- Improved Performance: Access QuickBooks without worrying about local hardware limitations.
Conclusion
Multi-user mode in QuickBooks Desktop offers businesses a powerful way to collaborate efficiently by allowing multiple users to work on the same company file simultaneously. With features like role-based permissions, real-time updates, and conflict resolution, this mode enhances productivity and ensures accurate financial records.
Setting up multi-user mode correctly and following best practices, such as regular backups and assigning roles, ensures smooth operations. For businesses looking to enhance accessibility, cloud-hosted QuickBooks Desktop offers an excellent solution. Whether in a local network or the cloud, multi-user mode in QuickBooks Desktop empowers teams to work together seamlessly and achieve better financial management.